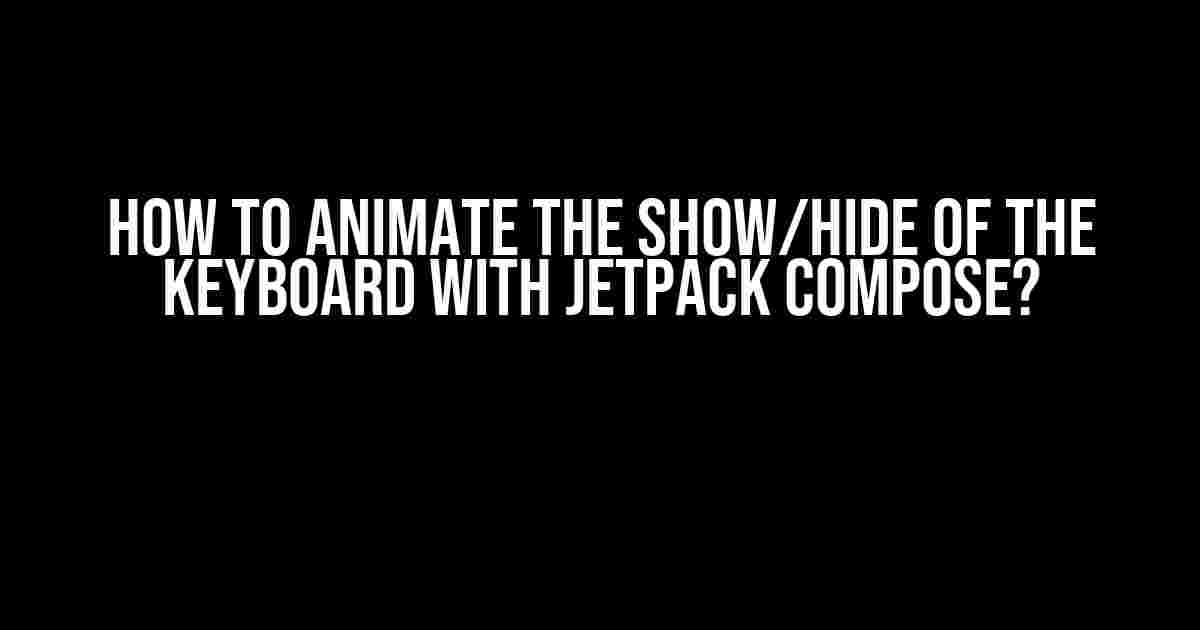Are you tired of the clunky, unresponsive behavior of the keyboard in your Android app? Do you want to elevate the user experience by animating the show/hide of the keyboard with Jetpack Compose? Look no further! In this comprehensive guide, we’ll take you by the hand and walk you through the steps to achieve a seamless keyboard animation using Jetpack Compose.
Why Animate the Keyboard?
Before we dive into the nitty-gritty of animating the keyboard, let’s talk about why it’s essential. A well-designed keyboard animation can:
- Improve the overall user experience by providing a more natural and responsive interaction
- Enhance the aesthetic appeal of your app by adding a touch of elegance and sophistication
- Boost user engagement by making the app more enjoyable to use
What is Jetpack Compose?
Jetpack Compose is a modern, declarative UI framework for Android app development. It allows you to create stunning UI components using a simple, concise, and intuitive syntax. With Jetpack Compose, you can focus on building the UI logic without worrying about the underlying Android architecture.
Getting Started with Jetpack Compose
Before we begin animating the keyboard, make sure you have:
- Android Studio 4.2 or later installed
- Jetpack Compose 1.0.0 or later added to your project
- A basic understanding of Kotlin programming language
Step 1: Create a Composable Function
To animate the keyboard, we’ll create a composable function that will handle the show/hide behavior. Create a new Kotlin file and add the following code:
@Composable
fun AnimatedKeyboard(
keyboardState: MutableState,
modifier: Modifier = Modifier
) {
// We'll add the animation logic here
}
Step 2: Add the Keyboard State
We need to track the state of the keyboard to animate it correctly. Add the following code to your composable function:
@Composable
fun AnimatedKeyboard(
keyboardState: MutableState<Boolean>,
modifier: Modifier = Modifier
) {
val keyboardHeight = remember { mutableStateOf(0) }
val keyboardVisibility = remember { mutableStateOf(false) }
LaunchedEffect(keyboardState.value) {
if (keyboardState.value) {
// Keyboard is showing
keyboardHeight.value = getKeyboardHeight()
keyboardVisibility.value = true
} else {
// Keyboard is hiding
keyboardHeight.value = 0
keyboardVisibility.value = false
}
}
}
Step 3: Get the Keyboard Height
To animate the keyboard correctly, we need to get its height. Add the following function to your composable function:
private fun getKeyboardHeight(): Int {
val rect = Rect()
window.decorView.getWindowVisibleDisplayFrame(rect)
val height = window.decorView.context.getResources().getDisplayMetrics().heightPixels
return height - rect.bottom
}
Step 4: Animate the Keyboard
Now it’s time to add the animation logic. We’ll use the `animate` function to smoothly show/hide the keyboard. Add the following code to your composable function:
@Composable
fun AnimatedKeyboard(
keyboardState: MutableState<Boolean>,
modifier: Modifier = Modifier
) {
// ...
AnimatedVisibility(
visible = keyboardVisibility.value,
enter = fadeIn(
animationSpec = tween(durationMillis = 300)
),
exit = fadeOut(
animationSpec = tween(durationMillis = 300)
)
) {
Spacer(
modifier = Modifier
.height(keyboardHeight.value.dp)
.fillMaxWidth()
)
}
}
Step 5: Integrate with Your App
Finally, integrate the `AnimatedKeyboard` composable function with your app. Add the following code to your app’s UI:
@Composable
fun MyScreen() {
val keyboardState = remember { mutableStateOf(false) }
AnimatedKeyboard(keyboardState = keyboardState)
TextField(
value = "Type something...",
onValueChange = { /* handle text input */ },
singleLine = true,
modifier = Modifier
.fillMaxWidth()
.padding(16.dp)
.onFocusChanged { focusState ->
keyboardState.value = focusState.isFocused
}
)
}
Conclusion
That’s it! You’ve successfully animated the show/hide of the keyboard using Jetpack Compose. With this comprehensive guide, you’ve learned how to:
- Create a composable function to handle the keyboard animation
- Track the keyboard state and get its height
- Animate the keyboard show/hide behavior using `AnimatedVisibility` and `fadeIn`/`fadeOut` effects
By following these steps, you’ve elevated the user experience of your app and provided a more natural and responsive interaction. Happy coding!
| Key | Value |
|---|---|
| Jetpack Compose Version | 1.0.0 or later |
| Android Studio Version | 4.2 or later |
| Kotlin Version | 1.5.0 or later |
Frequently Asked Question
Are you an Android developer looking to learn the secrets of animating the show/hide of the keyboard with Jetpack Compose?
How do I animate the keyboard appearance in Jetpack Compose?
To animate the keyboard appearance, you can use the `AnimateVisibility` composable function from the `androidx.compose.animation` package. This function allows you to animate the visibility of a composable, which in this case is the keyboard. You can specify the animation duration, delay, and other properties to customize the animation.
How do I detect when the keyboard is shown or hidden in Jetpack Compose?
To detect when the keyboard is shown or hidden, you can use the `onKeyboardAsState` function from the `androidx.compose.ui.platform` package. This function returns a state object that indicates whether the keyboard is visible or not. You can then use this state object to trigger animations or other effects when the keyboard is shown or hidden.
Can I use a custom animation for the keyboard appearance in Jetpack Compose?
Yes, you can use a custom animation for the keyboard appearance in Jetpack Compose. You can define a custom animation using the `animate` function from the `androidx.compose.animation` package, and then use this animation with the `AnimateVisibility` composable function. This allows you to create a unique and visually appealing animation for your app.
How do I handle keyboard animation for different screen sizes and orientations in Jetpack Compose?
To handle keyboard animation for different screen sizes and orientations, you can use the `Configuration` API from the `androidx.compose.ui` package. This API provides information about the current screen configuration, such as the screen size and orientation. You can use this information to customize the keyboard animation based on the current configuration.
Are there any performance considerations I should be aware of when animating the keyboard appearance in Jetpack Compose?
Yes, there are performance considerations you should be aware of when animating the keyboard appearance in Jetpack Compose. For example, complex animations can impact performance, especially on lower-end devices. To optimize performance, you can use techniques such as lazy composition, caching, and reducing the animation complexity. Additionally, you can use the Android Profiler tool to identify performance bottlenecks and optimize your app accordingly.