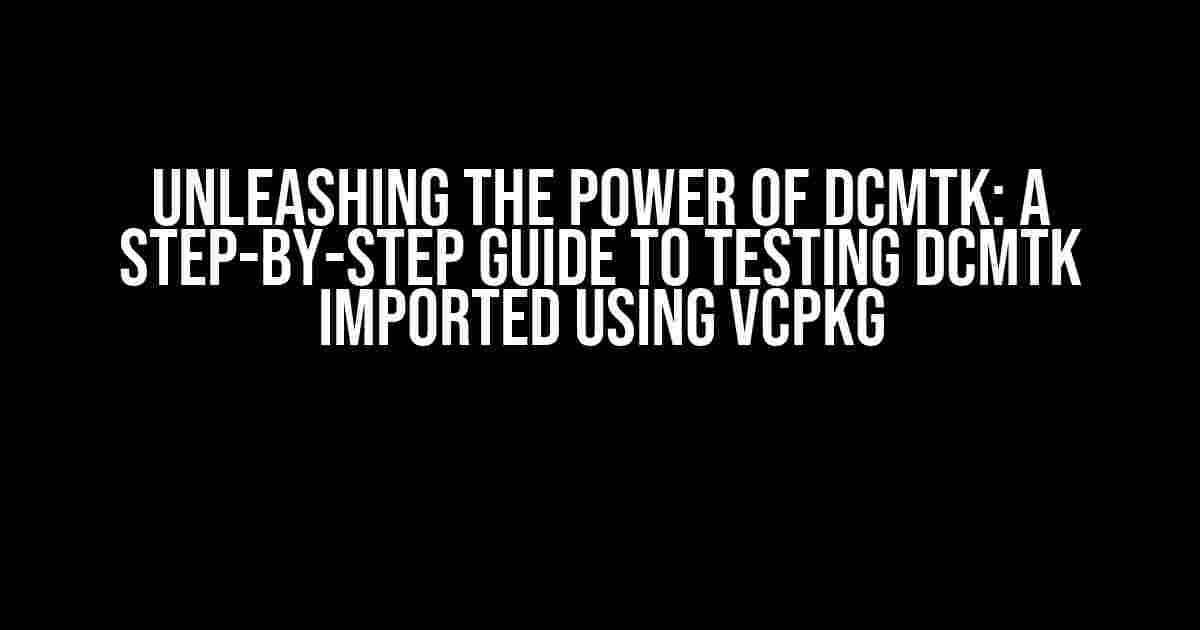Are you tired of wrestling with complex medical imaging libraries? Look no further! In this comprehensive guide, we’ll walk you through the process of testing DCMTK imported using VCPKG. DCMTK, or the DICOM Toolkit, is a powerful library for handling medical imaging data in DICOM format. VCPKG, or the Visual C++ Package Manager, provides a seamless way to integrate DCMTK into your project. By the end of this article, you’ll be well-versed in the art of testing DCMTK imported using VCPKG.
Prerequisites
To get started, make sure you have the following prerequisites in place:
-
A Windows 10 or later operating system (VCPKG is currently only supported on Windows)
-
Visual Studio 2019 or later (with the C++ workload installed)
-
VCPKG installed on your system (if you haven’t already, follow the official installation guide)
-
A basic understanding of C++ and DICOM file format (don’t worry, we’ll cover the basics)
Installing DCMTK using VCPKG
Open your terminal or command prompt and navigate to the directory where you want to install DCMTK. Run the following command to install DCMTK using VCPKG:
vcpkg install dcmtk:x86-windowsThis may take a few minutes, depending on your internet connection and system speed. Once the installation is complete, you should see a success message indicating that DCMTK has been installed.
Configuring Your Project
Create a new C++ project in Visual Studio 2019 or later. In the project settings, make sure to set the following:
-
Platform Toolset: v142 or later
-
C Runtime Library: Multi-threaded DLL (/MD)
-
Additional Include Directories: $(VCPKG_INSTALLED_ROOT)\x86-windows\include
-
Additional Library Directories: $(VCPKG_INSTALLED_ROOT)\x86-windows\lib
-
Library Dependencies: dcmtk.lib
Writing Your First DCMTK Program
Create a new C++ file called `main.cpp` and add the following code:
#include <dcmtk/dcmimgle/dcmimage.h>
#include <iostream>
int main()
{
DcmFileFormat fileFormat;
OFCondition status = fileFormat.loadFile("path/to/your/dicom/file.dcm");
if (status.good())
{
std::cout << "DICOM file loaded successfully!" << std::endl;
}
else
{
std::cerr << "Error loading DICOM file: " << status.text() << std::endl;
}
return 0;
}Replace `”path/to/your/dicom/file.dcm”` with the actual path to a DICOM file on your system.
Compiling and Running Your Program
Compile your program by clicking the “Build” button in Visual Studio or by running the following command in your terminal:
cl /EHsc main.cpp /link dcmtk.libIf everything goes smoothly, you should see a success message indicating that your program has been compiled successfully. Run your program by clicking the “Run” button in Visual Studio or by running the following command in your terminal:
main.exeIf your program runs successfully, you should see the following output:
DICOM file loaded successfully!Troubleshooting Common Issues
Don’t panic if you encounter issues during the installation or testing process! Here are some common errors and their solutions:
| Error Message | Solution |
|---|---|
| vcpkg install dcmtk:x86-windows failed | Check your internet connection and try reinstalling VCPKG or DCMTK |
| LNK1104: cannot open file ‘dcmtk.lib’ | Verify that the additional library directory is set correctly in your project settings |
| Unknown symbol ‘DcmFileFormat’ | Make sure to include the correct header files and check for typos in your code |
Conclusion
And that’s it! You’ve successfully tested DCMTK imported using VCPKG. This is just the beginning of your journey into the world of medical imaging and DICOM file handling. With DCMTK, you can create powerful applications for image processing, analysis, and visualization. Happy coding!
Further Reading
For more information on DCMTK and VCPKG, check out the following resources:
Final Thoughts
Testing DCMTK imported using VCPKG is just the first step in unlocking the full potential of medical imaging libraries. With persistence, practice, and patience, you can master the art of DICOM file handling and create innovative applications that transform the healthcare industry.
Here are 5 Questions and Answers about “Testing dcmtk imported using vcpkg” in HTML format with a creative voice and tone:
Frequently Asked Question
Got questions about testing dcmtk imported using vcpkg? We’ve got answers!
Q1: How do I verify that dcmtk is correctly imported using vcpkg?
To verify that dcmtk is correctly imported using vcpkg, you can try compiling a simple test program that uses dcmtk. If the program compiles and runs without errors, it’s a good indication that dcmtk is installed and linked correctly.
Q2: What is the minimum version of vcpkg required to import dcmtk?
The minimum version of vcpkg required to import dcmtk is vcpkg 2020.06.15. However, it’s recommended to use the latest version of vcpkg to ensure compatibility and stability.
Q3: Can I use dcmtk with other libraries imported using vcpkg?
Yes, you can use dcmtk with other libraries imported using vcpkg. vcpkg allows you to import and manage multiple libraries simultaneously, making it easy to integrate dcmtk with other dependencies in your project.
Q4: How do I troubleshoot issues with dcmtk imported using vcpkg?
To troubleshoot issues with dcmtk imported using vcpkg, start by checking the vcpkg installation logs for any errors or warnings. You can also try reinstalling dcmtk using vcpkg or checking the dcmtk documentation for any specific troubleshooting steps.
Q5: Can I use dcmtk imported using vcpkg for commercial projects?
Yes, you can use dcmtk imported using vcpkg for commercial projects. dcmtk is an open-source library, and vcpkg provides a convenient way to import and manage it. However, be sure to review the licensing terms and conditions of dcmtk and vcpkg to ensure compliance with your project’s requirements.