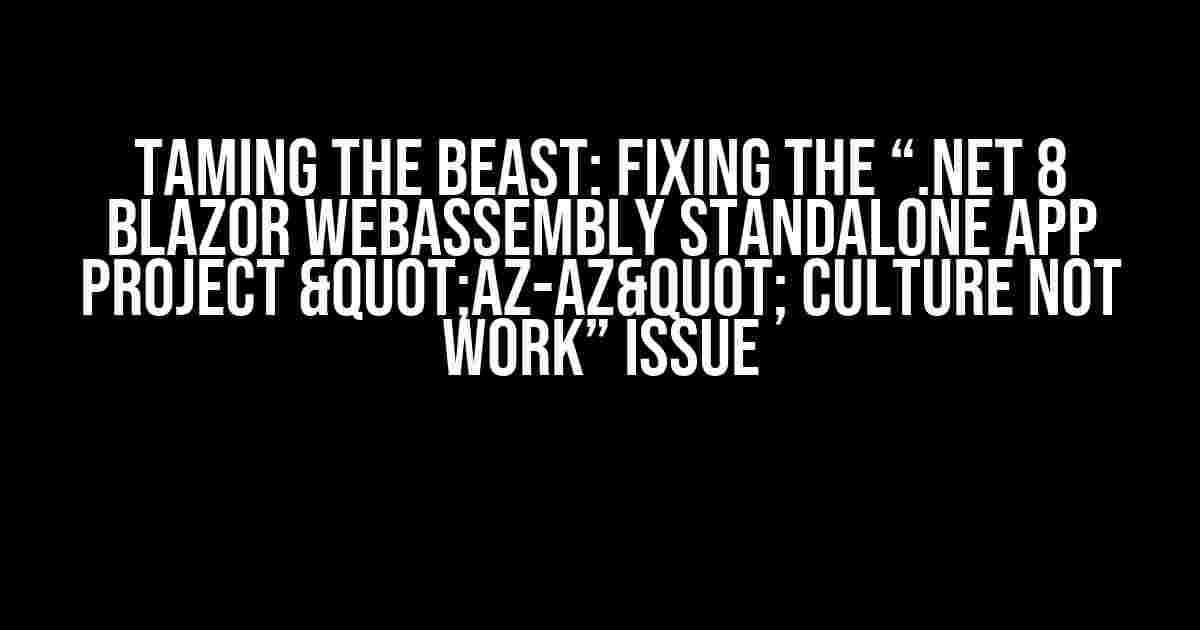Are you tired of dealing with the frustrating issue of the “az-AZ” culture not working in your .NET 8 Blazor WebAssembly Standalone App project? Well, buckle up and get ready to ride the wave of cultural triumph, as we dive into the depths of this problem and emerge victorious with a working solution!
What’s the Problem?
The issue at hand is that when you create a new .NET 8 Blazor WebAssembly Standalone App project, the “az-AZ” culture seems to be ignored, leaving your app stuck in a cultural limbo. This can be frustrating, especially if you’re building an app that requires cultural sensitivity and adaptation.
Why Does This Happen?
The root of this problem lies in the way .NET 8 Blazor WebAssembly Standalone App projects handle cultures. By default, the project is set to use the “en-US” culture, which can cause issues when trying to switch to a different culture, like “az-AZ”. This is because the “az-AZ” culture is not part of the default cultures shipped with .NET 8, resulting in a cultural mismatch.
Solution 1: Add the “az-AZ” Culture to the Project
The first solution involves adding the “az-AZ” culture to the project manually. This can be done by following these steps:
-
In your project, navigate to the
Startup.csfile and add the following code:using Microsoft.AspNetCore.Localization; public void ConfigureServices(IServiceCollection services) { services.AddControllersWithViews() .AddDataAnnotationsLocalization(options => { options.DataAnnotationLocalizerProvider = (type, factory) => factory.Create(typeof(SharedResource)); }); services.Configure<RequestLocalizationOptions>(options => { var supportedCultures = new[] { "az-AZ" }; options.DefaultRequestCulture = new RequestCulture("az-AZ"); options.AddSupportedCultures(supportedCultures); options.AddSupportedUICultures(supportedCultures); }); } -
In the
Program.csfile, add the following code:builder.Services.AddLocalization(options => options.ResourcesPath = "Resources"); builder.Services.AddControllersWithViews() .AddViewLocalization(LanguageViewLocationExpanderFormat.SubFolder) .AddDataAnnotationsLocalization(); builder.Services.Configure<RequestLocalizationOptions>(options => { var supportedCultures = new[] { "az-AZ" }; options.DefaultRequestCulture = new RequestCulture("az-AZ"); options.AddSupportedCultures(supportedCultures); options.AddSupportedUICultures(supportedCultures); });
By adding the “az-AZ” culture to the project, you’re telling .NET 8 to use this culture as the default. This should fix the issue, but if you’re still experiencing problems, move on to the next solution.
Solution 2: Use a Custom Culture Provider
The second solution involves creating a custom culture provider that will allow you to use the “az-AZ” culture. This provider will be responsible for returning the correct culture information.
Create a new class in your project, e.g., AzAzCultureProvider.cs, and add the following code:
public class AzAzCultureProvider : IRequestCultureProvider
{
public Task<ProviderCultureResult> DetermineProviderCultureResult(HttpContext httpContext)
{
var culture = new CultureInfo("az-AZ");
return Task.FromResult(new ProviderCultureResult(culture.Name));
}
}In the Startup.cs file, add the following code to register the custom culture provider:
services.AddTransient<IRequestCultureProvider>((provider) => new AzAzCultureProvider());By using a custom culture provider, you’re giving .NET 8 a way to understand and use the “az-AZ” culture. This should fix the issue, but if you’re still experiencing problems, it’s time to get creative!
Solution 3: Use a Culture-Specific Resource File
The third solution involves creating a culture-specific resource file that will contain the translations for the “az-AZ” culture. This file will be used by .NET 8 to get the correct culture information.
Create a new folder in your project, e.g., Resources, and add a new file, e.g., AzAz.resx. This file will contain the translations for the “az-AZ” culture.
In the Startup.cs file, add the following code to register the culture-specific resource file:
services.AddLocalization(options => options.ResourcesPath = "Resources");
services.AddControllersWithViews()
.AddViewLocalization(LanguageViewLocationExpanderFormat.SubFolder)
.AddDataAnnotationsLocalization();By using a culture-specific resource file, you’re giving .NET 8 a way to get the correct culture information for the “az-AZ” culture. This should fix the issue, and you should now be able to use the “az-AZ” culture in your .NET 8 Blazor WebAssembly Standalone App project.
Conclusion
In this article, we’ve explored three solutions to the frustrating “.NET 8 Blazor WebAssembly Standalone App project "az-AZ" culture not work” issue. By adding the “az-AZ” culture to the project, using a custom culture provider, or creating a culture-specific resource file, you should be able to fix this problem and get your app working with the correct culture.
| Solution | Description |
|---|---|
| Add the “az-AZ” culture to the project | Add the “az-AZ” culture to the project manually using code. |
| Use a custom culture provider | Create a custom culture provider that returns the correct culture information. |
| Use a culture-specific resource file | Create a culture-specific resource file that contains the translations for the “az-AZ” culture. |
Remember, cultural awareness is key when building modern web applications. By taking the time to understand and implement the correct culture settings, you’ll be able to create apps that are more inclusive and adaptable to different regions and languages.
-
Don’t forget to test your app thoroughly after implementing one of the solutions to ensure that the “az-AZ” culture is working correctly.
-
If you’re still experiencing issues, try combining multiple solutions to see if that resolves the problem.
-
Remember to keep your culture settings consistent throughout your app to avoid any cultural mismatches.
With these solutions, you should be able to tame the beast of cultural mismatches and get your .NET 8 Blazor WebAssembly Standalone App project working with the correct “az-AZ” culture. Happy coding!
Frequently Asked Question
Get answers to the most commonly asked questions about “.NET 8 Blazor WebAssembly Standalone App project "az-AZ" culture not working”
Why does the “az-AZ” culture not work in my .NET 8 Blazor WebAssembly Standalone App project?
The “az-AZ” culture is not a valid culture code. Azerbaijan’s culture code is “az-Latn-AZ” or “az-Cyrl-AZ”, not “az-AZ”. Make sure to use the correct culture code in your project.
How do I set the culture in a .NET 8 Blazor WebAssembly Standalone App project?
You can set the culture in the Program.cs file by using the `builder.Services.Configure(options => options.DefaultRequestCulture = new CultureInfo(“az-Latn-AZ”));` code. This sets the default culture to Azerbaijani (Latin) – Azerbaijan.
What is the difference between “az-Latn-AZ” and “az-Cyrl-AZ” culture codes?
“az-Latn-AZ” represents Azerbaijani (Latin) – Azerbaijan, which uses the Latin alphabet, whereas “az-Cyrl-AZ” represents Azerbaijani (Cyrillic) – Azerbaijan, which uses the Cyrillic alphabet.
Can I use multiple cultures in my .NET 8 Blazor WebAssembly Standalone App project?
Yes, you can use multiple cultures in your project by adding them to the `SupportedCultures` collection in the `Program.cs` file. For example, `builder.Services.Configure(options => options.SupportedCultures = new[] { “az-Latn-AZ”, “en-US” });`
What if I want to allow users to change the culture dynamically in my .NET 8 Blazor WebAssembly Standalone App project?
You can use the ` RequestCulture` cookie to store the user’s preferred culture and then use it to set the culture in your app. You can also use JavaScript interop to set the culture dynamically.