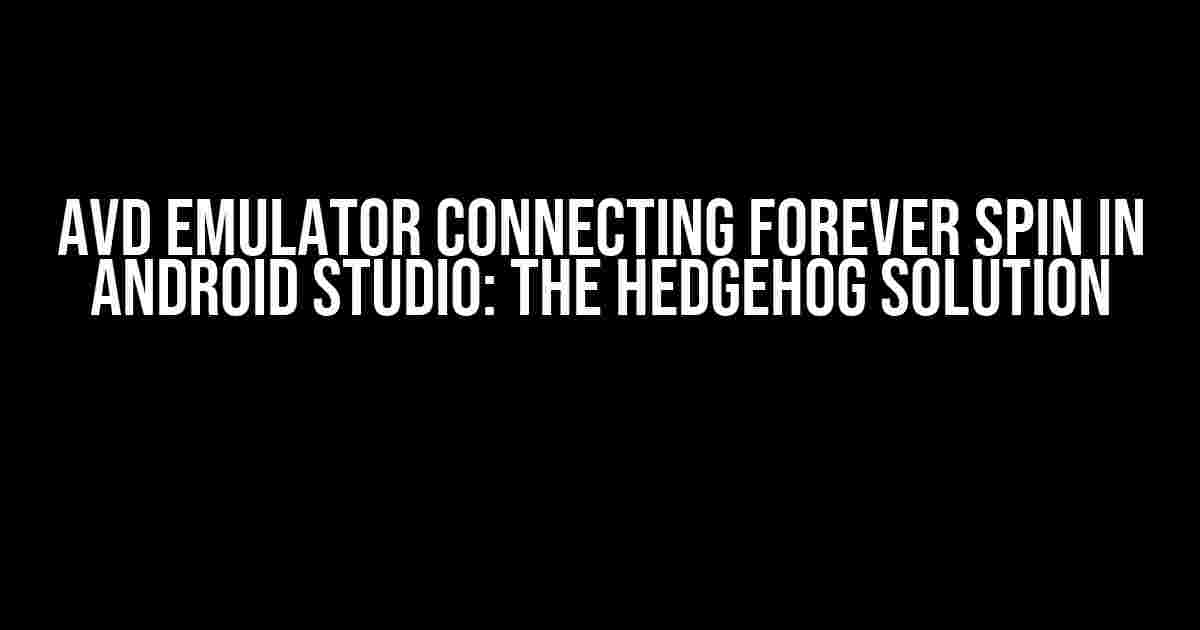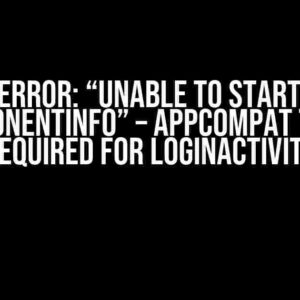Are you tired of watching your AVD emulator spin forever in Android Studio, leaving you wondering if you’ve entered a time loop? Fear not, dear developer, for we have a solution that’s quicker than a hedgehog’s curl-up reflex! In this article, we’ll delve into the world of AVD emulators and Android Studio, providing you with clear instructions to overcome the frustrating “Connecting…” loop.
What is an AVD Emulator, and Why Does it Matter?
An Android Virtual Device (AVD) emulator is a virtual Android device that runs on your computer, allowing you to test and run Android applications without the need for a physical device. AVD emulators are essential for Android app development, as they provide a sandbox environment for testing, debugging, and optimizing your app.
In Android Studio, the AVD emulator is integrated into the development environment, making it easy to create, configure, and manage virtual devices. However, when the emulator gets stuck in a “Connecting…” loop, it can be a significant obstacle to your development workflow.
The Causes of the “Connecting…” Loop
Before we dive into the solution, let’s explore some common reasons why the AVD emulator gets stuck in a “Connecting…” loop:
- Incompatible System Images: Using an incompatible system image can cause the emulator to malfunction.
- Outdated Android Studio: Running an outdated version of Android Studio can lead to compatibility issues with the emulator.
- Corrupted AVD Configuration: A corrupted AVD configuration can prevent the emulator from connecting properly.
- Insufficient System Resources: Lack of system resources, such as RAM or CPU, can cause the emulator to struggle and get stuck in a loop.
- Conflicting Emulator Instances: Running multiple emulator instances simultaneously can cause conflicts and lead to the “Connecting…” loop.
The Hedgehog Solution: A Step-by-Step Guide
Now that we’ve covered the common causes, it’s time to introduce the Hedgehog Solution – a comprehensive, step-by-step guide to resolving the “Connecting…” loop issue:
Step 1: Update Android Studio and SDK Tools
Ensure you’re running the latest version of Android Studio and SDK tools:
Android Studio -> Check for Updates -> Update NowStep 2: Delete and Re-create the AVD
Delete the problematic AVD and create a new one:
Tools -> Android -> AVD Manager -> Delete AVD -> Create a new Android Virtual DeviceConfigure the new AVD with a compatible system image and device configuration.
Step 3: Clean and Invalidate Caches
Clean and invalidate the caches to remove any corrupted files:
File -> Invalidate Caches / Restart -> Invalidate and RestartStep 4: Disable Hyper-V and Restart
Disable Hyper-V and restart your system:
Control Panel -> Programs and Features -> Turn Windows features on or off -> Uncheck Hyper-VRestart your system to apply the changes.
Step 5: Check System Resources
Ensure your system has sufficient resources to run the emulator:
Close any unnecessary applications and background processes to free up resources.
Step 6: Check for Conflicting Emulator Instances
Check for any conflicting emulator instances and close them:
Task Manager -> Processes -> Search for "emulator" -> End TaskStep 7: Restart the AVD Emulator
Restart the AVD emulator:
Tools -> Android -> AVD Manager -> Start AVDConclusion
By following the Hedgehog Solution, you should now be able to resolve the “Connecting…” loop issue and get your AVD emulator up and running smoothly in Android Studio. Remember to keep your Android Studio and SDK tools updated, and don’t hesitate to try these steps if you encounter any issues in the future.
At the end of the day, developing Android apps is all about creativity, perseverance, and a dash of hedgehog-inspired problem-solving skills. Happy coding!
| FAQs | |
|---|---|
| Q: What is the ideal system image for my AVD emulator? | A: The ideal system image depends on your project requirements. You can choose from a range of system images, including Android 10, Android 11, and more. |
| Q: How do I check for Android Studio updates? | A: You can check for Android Studio updates by going to Help -> Check for Update or Android Studio -> Check for Updates on macOS. |
| Q: Can I use multiple AVD emulators simultaneously? | A: Yes, you can use multiple AVD emulators simultaneously, but make sure you have sufficient system resources to run them smoothly. |
Additional Resources
For more information on AVD emulators and Android Studio, check out the following resources:
By following the Hedgehog Solution and staying up-to-date with the latest Android Studio and AVD emulator best practices, you’ll be well on your way to creating amazing Android apps without any “Connecting…” loop headaches!
Here are 5 Questions and Answers about “AVD Emulator Connecting forever spin Android Studio Hedgehog” in a creative voice and tone:
Frequently Asked Questions
Stuck in the endless loop of AVD Emulator connecting forever? Don’t worry, we’ve got you covered! Here are some frequently asked questions to help you troubleshoot the issue and get back to coding in no time!
Q: What causes the AVD Emulator to get stuck in the “Connecting…” loop in Android Studio?
A: This issue can occur due to various reasons such as corrupted emulator files, outdated emulator version, or even a faulty graphics driver. Don’t worry, we’ll help you troubleshoot each possibility!
Q: How can I fix the “Connecting…” issue by updating the emulator version?
A: Easy peasy! Simply go to the SDK Manager in Android Studio, check for updates, and install the latest emulator version. This should resolve the issue. If not, proceed to the next step!
Q: What if updating the emulator version doesn’t fix the issue?
A: No worries! Try wiping the emulator’s data by going to the AVD Manager, selecting the problematic emulator, and clicking the “Wipe Data” button. This should reset the emulator and resolve the issue.
Q: Could my graphics driver be causing the issue?
A: Yes, it’s possible! Outdated or faulty graphics drivers can cause the emulator to malfunction. Update your graphics driver to the latest version and try running the emulator again. If the issue persists, try using a software renderer instead of the GPU.
Q: What if none of the above steps work?
A: Don’t give up hope! Try recreating the AVD emulator from scratch or seek help from the Android Studio community forums. You can also try reinstalling Android Studio or seeking help from a developer friend. We’re sure you’ll get it working eventually!