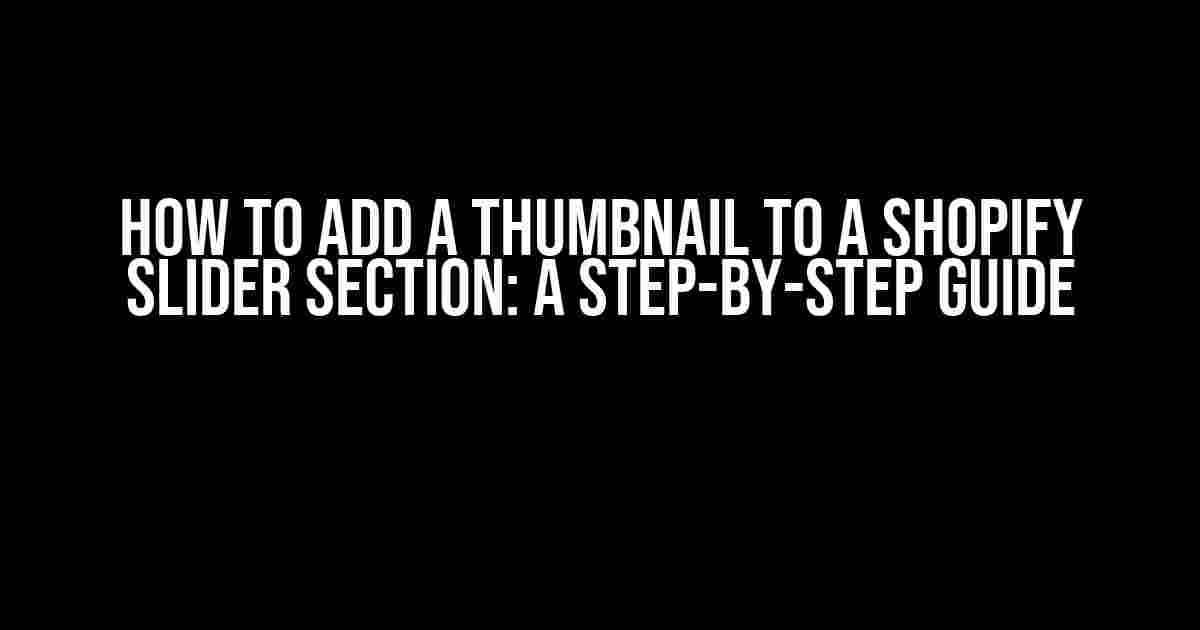Are you tired of dull and unengaging product showcases on your Shopify store? Do you want to take your store’s visual appeal to the next level? Adding a thumbnail to your Shopify slider section can make all the difference! In this article, we’ll walk you through the process of adding a thumbnail to your Shopify slider section, making it easier for customers to browse and engage with your products.
- Why Add a Thumbnail to Your Shopify Slider Section?
- Step 1: Preparing Your Thumbnail Image
- Step 2: Adding the Thumbnail to Your Shopify Slider Section
- Step 3: Adding the Thumbnail Image to Your Shopify Product
- Step 4: Configuring the Thumbnail Settings
- Common Issues and Troubleshooting
- Conclusion
- Further Reading
Why Add a Thumbnail to Your Shopify Slider Section?
Before we dive into the nitty-gritty of adding a thumbnail, let’s cover the benefits of doing so. A thumbnail in your Shopify slider section can:
- Enhance customer experience: Thumbnails provide a sneak peek into the product, making it easier for customers to decide whether to click on it or not.
- Boost engagement: High-quality thumbnails can grab attention, increase click-through rates, and encourage customers to explore your products further.
- Improve product discovery: Thumbnails can help customers quickly identify products that match their needs, leading to increased sales and revenue.
Step 1: Preparing Your Thumbnail Image
Before adding a thumbnail to your Shopify slider section, you need to prepare the image. Here are some tips to keep in mind:
Image Size and Format: Use a square image with a minimum size of 1024 x 1024 pixels. JPEG, PNG, and GIF formats are all supported.
Image Quality: Ensure your image is high-quality and clear. Avoid low-resolution or pixelated images that may look blurry or distorted.
Image Editing: Edit your image to make it visually appealing. You can use image editing software like Adobe Photoshop or Canva to resize, crop, and enhance your image.
Step 2: Adding the Thumbnail to Your Shopify Slider Section
Now that you have your thumbnail image ready, let’s add it to your Shopify slider section. Follow these steps:
-
Log in to your Shopify store and go to the
Online Storesection. -
Click on
Themesand then selectActions>Edit code. -
In the code editor, navigate to the
sectionsfolder and open theslider.liquidfile. -
Find the following code snippet:
<div class="slider__slide"> <img src="{{ slide.image | img_url: '1024x1024' }}" alt="{{ slide.image.alt }}"> </div>This code is responsible for displaying the full-size image in the slider.
-
Add the following code below the full-size image code:
<div class="slider__thumbnail"> <img src="{{ slide.thumbnail | img_url: '1024x1024' }}" alt="{{ slide.thumbnail.alt }}"> </div>This code will display the thumbnail image in the slider.
-
Save the changes to the
slider.liquidfile.
Step 3: Adding the Thumbnail Image to Your Shopify Product
Now that you’ve added the thumbnail code to your slider section, it’s time to add the thumbnail image to your Shopify product. Follow these steps:
-
Go to your Shopify product page and click on the
Productstab. -
Select the product you want to add a thumbnail to and click on the
Editbutton. -
Scroll down to the
Mediasection and click on theAdd mediabutton. -
Select the thumbnail image you prepared earlier and upload it to Shopify.
-
In the
Mediasection, click on theThumbnailcheckbox next to the uploaded image. -
Save the changes to your product page.
Step 4: Configuring the Thumbnail Settings
To ensure your thumbnail is displayed correctly, you need to configure the thumbnail settings in your Shopify theme. Follow these steps:
-
Go to your Shopify theme settings and click on the
Theme settingstab. -
Scroll down to the
Slidersection and click on theSlider settingsbutton. -
In the
Slider settingssection, click on theThumbnailtab. -
Configure the thumbnail settings to your liking, such as the thumbnail size, margin, and animation.
-
Save the changes to your theme settings.
Common Issues and Troubleshooting
While adding a thumbnail to your Shopify slider section is a straightforward process, you may encounter some issues along the way. Here are some common issues and troubleshooting tips:
Issue 1: Thumbnail Not Displaying
If your thumbnail is not displaying, check the following:
- Ensure the thumbnail image is uploaded correctly to your Shopify product.
- Verify that the thumbnail code is added correctly to the
slider.liquidfile. - Check the theme settings to ensure the thumbnail is enabled and configured correctly.
Issue 2: Thumbnail Not Resizing Correctly
If your thumbnail is not resizing correctly, check the following:
- Ensure the thumbnail image is in the correct format (JPEG, PNG, or GIF).
- Verify that the thumbnail size is set correctly in the theme settings.
- Check the CSS code to ensure the thumbnail is not being overridden by other styles.
Conclusion
Adding a thumbnail to your Shopify slider section is a great way to enhance customer experience, boost engagement, and improve product discovery. By following the steps outlined in this article, you can easily add a thumbnail to your Shopify slider section and take your store’s visual appeal to the next level.
Remember to optimize your thumbnail image, add the thumbnail code to your slider section, and configure the thumbnail settings in your theme. With a little creativity and patience, you can create an engaging and visually appealing product showcase that drives sales and revenue.
| Thumbnail Image Requirements | Recommended Size | Supported Formats |
|---|---|---|
| Minimum size: 1024 x 1024 pixels | 1024 x 1024 pixels | JPEG, PNG, GIF |
By following these best practices and tips, you can create a stunning and effective thumbnail that showcases your products in the best possible light. Happy selling!
Further Reading
Want to learn more about Shopify and e-commerce optimization? Check out these resources:
Here are the 5 Questions and Answers about “How to add a thumbnail to a Shopify slider section” with a creative voice and tone:
Frequently Asked Question
Got questions about adding thumbnails to your Shopify slider section? We’ve got the answers!
What is a thumbnail, and why do I need one in my Shopify slider section?
A thumbnail is a small image that represents a larger image or a video. In the context of a Shopify slider section, a thumbnail is a miniature image that appears alongside the main image or video, providing a sneak peek into the content. It’s essential to have a thumbnail in your slider section as it helps customers quickly grasp the content, making it more engaging and interactive!
How do I create a thumbnail for my Shopify slider section?
Creating a thumbnail is a breeze! Simply resize your main image to a smaller dimension (around 200×200 pixels) using an image editing software like Adobe Photoshop or Canva. You can also use an online image compressor tool to reduce the file size. Make sure the thumbnail is visually appealing and representative of the main content.
Where do I upload my thumbnail in Shopify?
To upload your thumbnail in Shopify, go to the ‘Slider’ section in your theme settings, and click on the ‘Add slide’ button. Then, select the ‘Image’ option and upload your thumbnail image. Make sure to specify the image dimensions and file type (e.g., JPEG or PNG) correctly.
How do I connect my thumbnail to the main image or video in Shopify?
To connect your thumbnail to the main image or video, simply add the thumbnail image in the ‘Thumbnail’ field, and then specify the main image or video URL in the ‘Image’ or ‘Video’ field. This will create a link between the thumbnail and the main content, allowing customers to click on the thumbnail to view the larger image or video.
Can I customize the appearance of my thumbnail in Shopify?
Absolutely! Shopify allows you to customize the appearance of your thumbnail by adjusting the image size, alignment, and border styles. You can also add overlay text, icons, or other design elements to make your thumbnail more visually appealing. Experiment with different settings and styles to find the perfect look for your slider section!
I hope this helps!