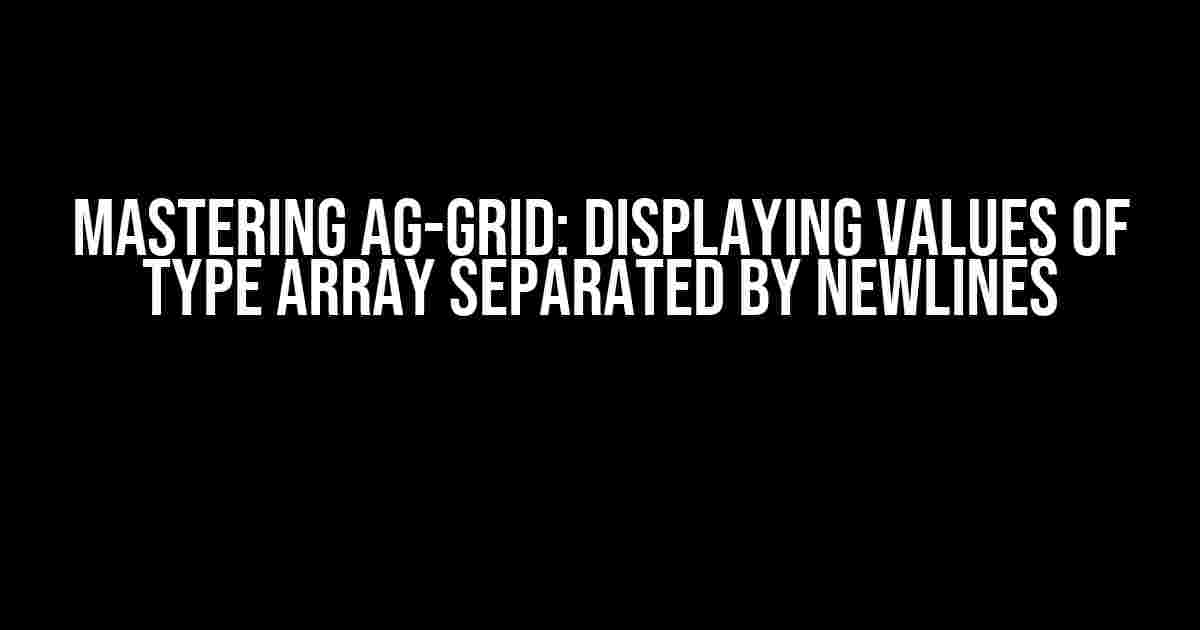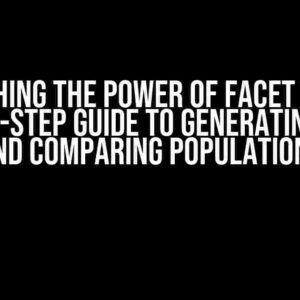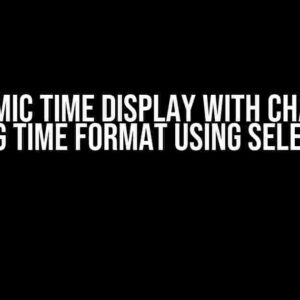Welcome to this in-depth guide on Ag-Grid, where we’ll explore one of the most frequently asked questions: how to display values of type array separated by newlines. If you’re tired of dealing with bulky and unreadable arrays in your grid, you’re in the right place! By the end of this article, you’ll be a pro at formatting your array values to make them easy on the eyes and simple to understand.
Why Ag-Grid?
Before we dive into the solution, let’s quickly discuss why Ag-Grid is an excellent choice for your data grid needs. Ag-Grid is a powerful, feature-rich, and highly customizable JavaScript data grid that can handle large datasets with ease. It’s widely used in enterprise applications due to its flexibility, performance, and scalability. With Ag-Grid, you can create complex grids with advanced features like filtering, sorting, grouping, and more.
The Problem: Displaying Array Values
One common challenge when working with Ag-Grid is handling array values. By default, Ag-Grid treats array values as a single block of text, making it difficult to read and understand. For instance, if you have an array of strings like ["apple", "banana", "orange"], Ag-Grid will display it as a single string "apple,banana,orange". Not exactly the most readable format, right?
The Goal: Separating Array Values with Newlines
Our goal is to display array values in a more readable format, separated by newlines. This will make it easier for users to scan and understand the data. We want to transform the previous example into:
apple banana orange
This format is not only more visually appealing, but it also makes it easier to compare and analyze the data.
The Solution: Using Value Formatters
Ag-Grid provides a powerful feature called value formatters, which allows us to customize the display of cell values. We’ll use a value formatter to transform our array values into a newline-separated string.
Step 1: Define the Value Formatter
Create a new JavaScript function that will serve as our value formatter. This function will take the array value as an input and return a newline-separated string:
function arrayValueFormatter(params) {
const value = params.value;
return value.join('\n');
}
In this example, we’re using the join() method to concatenate the array elements with a newline character (\n) as the separator.
Step 2: Assign the Value Formatter to the Column
Next, we need to assign our value formatter to the specific column that contains the array values. We can do this by adding a valueFormatter property to the column definition:
const columnDefs = [
{
field: 'fruits',
valueFormatter: arrayValueFormatter
}
];
In this example, we’re defining a column with the field name fruits and assigning our arrayValueFormatter function to the valueFormatter property.
Step 3: Apply the Value Formatter to the Grid
Finally, we need to apply the column definition to our Ag-Grid instance:
const gridOptions = {
columnDefs: columnDefs,
rowData: [...your data...]
};
const gridDiv = document.querySelector('#myGrid');
new agGrid.Grid(gridDiv, gridOptions);
That’s it! With these three steps, you should now see your array values displayed in a newline-separated format.
Example: Displaying an Array of Strings
Let’s see an example of how this would work with an array of strings:
| Fruits |
|---|
apple
banana
orange
|
grapes
strawberry
watermelon
|
In this example, we have a column with the field name fruits, and each cell contains an array of strings. Our value formatter has transformed the array values into newline-separated strings, making it easy to read and understand.
Bonus: Displaying Array Values with Custom Rendering
In some cases, you might want to display array values with custom rendering, such as using HTML or including additional information. Ag-Grid provides a feature called cell renderers, which allows you to customize the rendering of cell values.
Step 1: Define the Cell Renderer
Create a new JavaScript function that will serve as our cell renderer. This function will take the array value as an input and return a custom HTML string:
function arrayCellRenderer(params) {
const value = params.value;
const html = '';
value.forEach((item, index) => {
html += `${index + 1}. ${item}`;
});
return html;
}
In this example, we’re creating a simple HTML string that includes the index and value of each array element.
Step 2: Assign the Cell Renderer to the Column
Next, we need to assign our cell renderer to the specific column that contains the array values. We can do this by adding a cellRenderer property to the column definition:
const columnDefs = [
{
field: 'fruits',
cellRenderer: arrayCellRenderer
}
];
In this example, we’re defining a column with the field name fruits and assigning our arrayCellRenderer function to the cellRenderer property.
Step 3: Apply the Cell Renderer to the Grid
Finally, we need to apply the column definition to our Ag-Grid instance:
const gridOptions = {
columnDefs: columnDefs,
rowData: [...your data...]
};
const gridDiv = document.querySelector('#myGrid');
new agGrid.Grid(gridDiv, gridOptions);
That’s it! With these three steps, you should now see your array values displayed with custom rendering.
Example: Displaying an Array of Objects
Let’s see an example of how this would work with an array of objects:
| Products |
|---|
|
1. Apple ( Quantity: 5 )
2. Banana ( Quantity: 3 )
3. Orange ( Quantity: 2 )
|
|
1. Grapes ( Quantity: 4 )
2. Strawberry ( Quantity: 6 )
3. Watermelon ( Quantity: 1 )
|
In this example, we have a column with the field name products, and each cell contains an array of objects with properties name and quantity. Our cell renderer has transformed the array values into a custom HTML string, including the index and properties of each object.
Conclusion
In this article, we’ve explored two ways to display values of type array separated by newlines in Ag-Grid: using value formatters and cell renderers. By applying these techniques, you can create more readable and user-friendly grids that make it easier to analyze and compare data.
Remember, Ag-Grid provides a wide range of customization options, so don’t be afraid to experiment and create unique solutions tailored to your specific needs. Happy grid-building!
Frequently Asked Question
Get answers to the most commonly asked questions about Aggrid displaying value of type array separated by newlines!
Why does Aggrid display array values as a single string instead of separated by newlines?
By default, Aggrid treats array values as a single string and displays them as such. To display array values separated by newlines, you need to use a valueFormatter function that iterates over the array and joins the values with a newline character.
How can I use a valueFormatter function to display array values separated by newlines in Aggrid?
You can define a valueFormatter function that takes the array value as an argument, joins the values with a newline character using the `join()` method, and returns the resulting string. For example: `valueFormatter: params => params.value.join(‘\n’)`.
Can I use a template to display array values separated by newlines in Aggrid?
Yes, you can use a template to display array values separated by newlines in Aggrid. You can define a template that uses the `ng-for` directive to iterate over the array values and display them as a list with newline characters. For example: `{{ value.join(‘\n’) }}`.
How can I handle null or undefined array values when displaying them separated by newlines in Aggrid?
You can add a null or undefined check in your valueFormatter function or template to handle such cases. For example: `valueFormatter: params => params.value ? params.value.join(‘\n’) : ‘-‘` or `{{ value ? value.join(‘\n’) : ‘-‘ }}`.
Can I display array values separated by newlines in Aggrid with additional formatting, such as bold or italic text?
Yes, you can use HTML formatting in your valueFormatter function or template to display array values separated by newlines with additional formatting, such as bold or italic text. For example: `valueFormatter: params => `${params.value.join(‘
‘)}` or `{{ value.join(‘
‘) }}`.