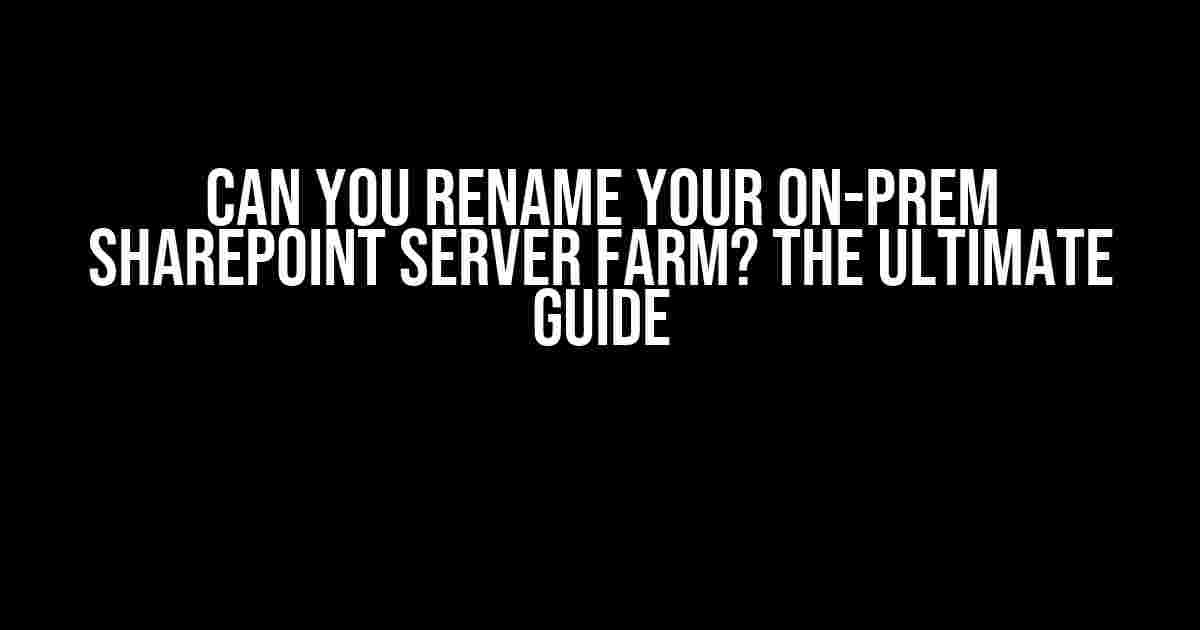Are you stuck with an on-prem SharePoint Server farm name that no longer reflects your organization’s identity or brand? Perhaps you’ve undergone a merger, acquisition, or rebranding, and you’re wondering if it’s possible to change your SharePoint farm name. Well, you’re in luck because the answer is yes! In this comprehensive guide, we’ll walk you through the process of renaming your on-prem SharePoint Server farm, highlighting the challenges, requirements, and step-by-step instructions to get it done.
Why Rename Your SharePoint Farm?
Rename your SharePoint farm? Why bother, you ask? Well, there are several compelling reasons to consider:
- Rebranding**: If your organization has undergone a rebranding exercise, it’s essential to update your SharePoint farm name to reflect the new identity.
- Mergers and Acquisitions**: After a merger or acquisition, you may need to rename your SharePoint farm to align with the new company name or branding.
- Domain Changes**: If you’ve changed your domain name, it’s essential to update your SharePoint farm name to match the new domain.
- Compliance**: In some cases, regulatory requirements or compliance issues may necessitate a change in your SharePoint farm name.
Challenges and Considerations
Rename your SharePoint farm? Sounds simple, right? Not quite. There are several challenges and considerations to keep in mind:
- Farm Complexity**: The more complex your SharePoint farm, the more challenging the renaming process will be. Multiple servers, databases, and services will require careful planning and coordination.
- Service Downtime**: Renaming your SharePoint farm will require downtime for your services, which can impact user productivity and business operations.
- SSL Certificates**: If you’re using SSL certificates, you’ll need to obtain new certificates with the updated farm name, which can add complexity to the process.
- AD and DNS**: You’ll need to update your Active Directory (AD) and Domain Name System (DNS) configurations to reflect the new farm name.
Requirements and Prerequisites
Before you begin, make sure you have the following:
- Administrative Rights**: You’ll need administrative privileges on your SharePoint farm, AD, and DNS.
- Backup and Recovery**: Ensure you have a valid backup of your SharePoint farm and a recovery plan in place in case something goes wrong.
- SQL Server Permissions**: You’ll need permissions to update the SQL Server databases used by your SharePoint farm.
- Farm Configuration**: Familiarize yourself with your SharePoint farm’s configuration, including the farm topology, server roles, and services.
Rename Your SharePoint Farm: Step-by-Step Instructions
Now that you’ve overcome the challenges and gathered the necessary requirements, it’s time to rename your SharePoint farm:
Step 1: Prepare Your Environment
Update your SharePoint farm's DNS records: * Update the DNS records for your SharePoint farm to reflect the new farm name. * Ensure the updates are propagated throughout your organization's network. Update your AD configurations: * Update the AD configurations to reflect the new farm name. * Ensure the updates are propagated throughout your organization's network. Take a backup of your SharePoint farm: * Take a full backup of your SharePoint farm, including the configuration database and content databases. * Verify the backup is complete and valid.
Step 2: Rename the SharePoint Farm
Update the SharePoint farm name in Central Administration: * Open Central Administration and navigate to theFarm Configurationpage. * Click onFarm Settingsand update theFarm Namefield with the new name. * ClickOKto save the changes. Update the SharePoint farm name in the configuration database: * Open the SharePoint Management Shell as an administrator. * Run the following PowerShell command to update the farm name in the configuration database:Set-SPFarm -Identity "Current Farm Name" -RenameToFarm "New Farm Name"* Verify the update was successful by checking the configuration database.
Step 3: Update the Server Names and Roles
Update the server names and roles in Central Administration: * Open Central Administration and navigate to theServerspage. * Update the server names and roles to reflect the new farm name. * ClickOKto save the changes. Update the server names and roles in the configuration database: * Open the SharePoint Management Shell as an administrator. * Run the following PowerShell command to update the server names and roles in the configuration database:Get-SPServer | ForEach-Object { $_.Name = "New Server Name"; $_.Role = "New Server Role" }* Verify the update was successful by checking the configuration database.
Step 4: Update the Service Applications
Update the service applications in Central Administration: * Open Central Administration and navigate to theApplication Managementpage. * Update the service applications to reflect the new farm name. * ClickOKto save the changes. Update the service applications in the configuration database: * Open the SharePoint Management Shell as an administrator. * Run the following PowerShell command to update the service applications in the configuration database:Get-SPServiceApplication | ForEach-Object { $_.Name = "New Service Application Name" }* Verify the update was successful by checking the configuration database.
Step 5: Update the Web Applications
Update the web applications in Central Administration: * Open Central Administration and navigate to theApplication Managementpage. * Update the web applications to reflect the new farm name. * ClickOKto save the changes. Update the web applications in the configuration database: * Open the SharePoint Management Shell as an administrator. * Run the following PowerShell command to update the web applications in the configuration database:Get-SPWebApplication | ForEach-Object { $_.Name = "New Web Application Name" }* Verify the update was successful by checking the configuration database.
Step 6: Update the Site Collections
Update the site collections in Central Administration: * Open Central Administration and navigate to theSite Collectionspage. * Update the site collections to reflect the new farm name. * ClickOKto save the changes. Update the site collections in the configuration database: * Open the SharePoint Management Shell as an administrator. * Run the following PowerShell command to update the site collections in the configuration database:Get-SPSite | ForEach-Object { $_.Name = "New Site Collection Name" }* Verify the update was successful by checking the configuration database.
Post-Rename Tasks
Once you’ve completed the rename process, make sure to:
- Verify the rename was successful: Check the SharePoint farm, configuration database, and content databases to ensure the rename was successful.
- Update any custom solutions: Update any custom solutions, such as web parts or event receivers, to reflect the new farm name.
- Inform users and stakeholders: Inform users and stakeholders of the rename, including any changes to URLs or access points.
Conclusion
Rename your on-prem SharePoint Server farm? Absolutely! While it may seem daunting, with careful planning, preparation, and execution, you can successfully rename your SharePoint farm. Remember to update your DNS records, AD configurations, and backup your SharePoint farm before beginning the rename process. Follow the step-by-step instructions, and you’ll be enjoying your newly renamed SharePoint farm in no time. Happy renaming!
| Keyword | Frequency |
|---|---|
| Is it possible to change an on-prem SharePoint SE farm name? | 5 |
| Renaming SharePoint farm | 10 |
| On-prem SharePoint Server farm rename | 7 |
Disclaimer: This article is for informational purposes only and should not be considered as professional advice. It’s essential to consult with qualified IT professionals and conduct thorough testing before attempting to rename your on-prem SharePoint Server farm.
Frequently Asked Question
Hey there, SharePoint enthusiasts! Are you wondering if it’s possible to change an on-prem SharePoint Server (SE) farm name? We’ve got the answers for you!
Can I simply rename my SharePoint farm?
Unfortunately, it’s not as simple as just renaming your farm. SharePoint stores many references to the original farm name, so a straightforward rename is not a feasible option.
What’s the main reason I can’t change the farm name?
The main reason is that the farm name is deeply embedded in various SharePoint components, including the configuration database, content databases, and search indices. Changing the farm name would require a massive update of these components, which is not a supported or recommended process.
Are there any workarounds to change the farm name?
While there’s no straightforward way to change the farm name, you can create a new farm with the desired name and then migrate your content and configuration to the new farm. This involves significant planning, effort, and potential downtime, so proceed with caution!
What if I have third-party apps or custom solutions installed?
If you have third-party apps or custom solutions installed, you’ll need to ensure they’re compatible with the new farm name. This might involve additional testing, configuration updates, or even reinstallation, so factor this into your planning.
What’s the takeaway from all this?
In summary, while changing an on-prem SharePoint SE farm name is not a supported or recommended process, you can create a new farm with the desired name and migrate your content and configuration. Just be prepared for a complex and potentially time-consuming process!